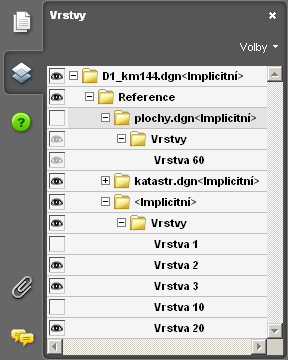Témata
1. Přihlášení
a. Registrace
b. Přihlášení
2. Hlavní stránka
a. Informace a navigace
b. Obsahová část
3. Adobe Reader
a. Základní popis
b. Otevření souboru
c. Práce s dokumentem
d. Přiblížení a oddálení
e. Vyhledávání
f. Práce s vrstvami
Adobe Reader
Program Adobe Reader je produkt společnosti Adobe Systems Incorporated (http://www.adobe.cz/). Aplikace je volně šiřitelná a slouží pouze pro prohlížení souborů PDF.
Důležité: Jednotlivé verze programu Adobe Reader se mohou od sebe v detailech lišit. Tento popis se vztahuje k verzi 8. Novější verze mohou mít jiné rozložení nástrojových lišt, nové nástroje pro práci s dokumentem či pozměněná dialogová okna (okno vyhledávání apod.).
Při spuštění vypadá okno aplikace takto:
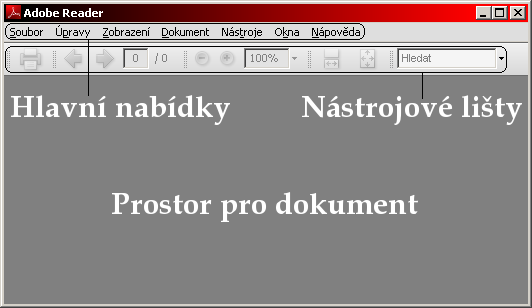
- Lišta Soubor - obsahuje nástroj Tisknout.
- Lišta Navigace na stránce - používá se k přecházení mezi více stránkamu jednoho dokumentu
- Lišta Vybírání a zvětšení - zobrazuje aktuální měřítko přiblížení a nástroje pro přibližování a oddalování
- Lišta Zobrazení stránky - pomocí této lišty lze nastavit, v jakém výchozím měřítku se má dokument zobrazit
- Lišta Hledat - obsahuje textové pole, do kterého se zadá hledaný text. Kliknutím na šipku vpravo získáte podrobnější nastavení hledání.
Jestliže chcete tyto lišty navrátit do původního stavu, klikněne na nabídku „Zobrazení“ > „Pruhy nástrojů“ > „Obnovit pruhy nástrojů“. Soubor můžete otevřít dvěma způsoby:
- V programu Adobe Reader klikněte na „Soubor“ a poté položku „Otevřít“. Tím zobrazíte standardní dialog pro otevření souboru, ve kterém nalistujete požadovanou složku a vyberete soubor pro otevření. Soubor Otevřete kliknutím na tlačítko „Otevřít“.
- Soubor otevřete přímo ze složky poklepáním. Tento soubor se pak automaticky otevře v programu Adobe Reader.
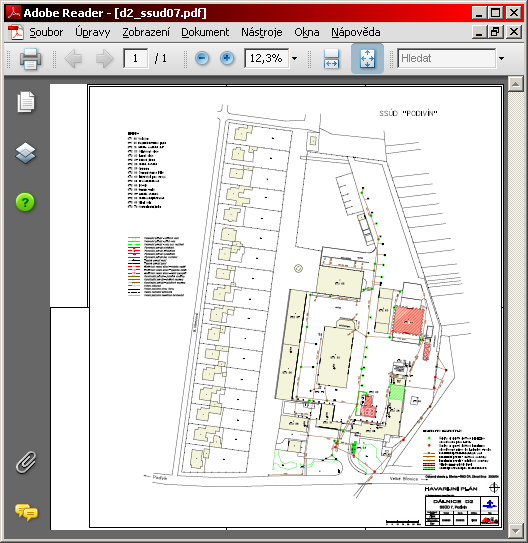
Další nástroje můžete vybrat klinutím pravým tlačítkem myši na dokument, čímž vyvoláte místní nabídku. Na výběr máte ze tří možností:
- Nástroj pro výběr - umožní označit text v dokumentu
- Nástroj ručička - pro posun dokumentu
- Ráměček zvětšení - pro určení výřezu k přiblížení
- Skrze nástrojovou lištu „Vybírání a zvětšení“ můžete použít nástroje „Zvětšit zobrazení“ (plus v modrém kruhu) a „Zmenšit zobrazení“ (mínus v modrém kruhu)
- Zadáním měřítka v liště „Vybírání a zvětšení“ a potvrzením klávesou Enter
- Zobrazením seznamu měřítek (kliknutím na šipku vedle textového pole měřítko) a vybráním některého z přednastavných
- Nástrojem „Rámeček zvětšení“ můžete kliknutím a tažením vybrat a zvětšit oblast, kterou chcete přiblížit.
- Stisknutím klávesy CTRL a skrolováním kolečkem myši
Důležité: Při vyhledávání se vyhýbejte diakritice, neboť ji program nemusí rozpoznat!
K vyhledávání můžete využít dvě možnosti.Tou nejrychlejší je využití lišty „Hledat“, do jejíhož textového pole zadáte hledaný text a potvrdíte klávesou Enter. Program pak označí první výskyt vámi zadaného textu. Vedle tohoto textového pole, jsou další ovládací prvky „Hledat předcházející“ a „Hledat další“.
Druhou možností je využití vyhledávacího dialogu. Zobrazíte jej kliknutím pravým tlačítkem myši na dokument a poté kliknutím na položku „Prohledat“.
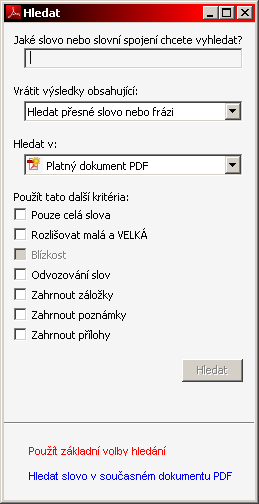
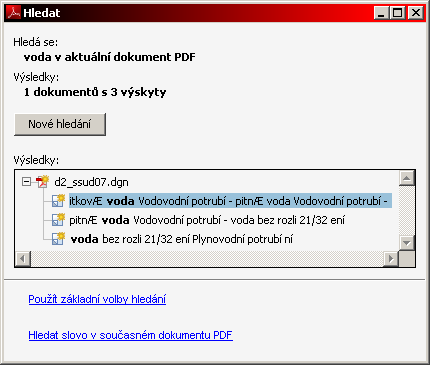
Nastavení zobrazení vrstev se vztahuje vždy jen na právě zobrazený dokument. Jejich seznam zobrazíte kliknutím na na ikonu Vrstvy.
Stav zobrazení vrstvy je znázorněn otevřeným okem (vrstvu je vidět) nebo prázdnou kolonkou (vrstvu není vidět). Skrytím rodičovské vrstvy zašednou všechny ikony zobrazených vnitřních vrstev.