Témata
1. Přihlášení
a. Registrace
b. Přihlášení
2. Hlavní stránka
a. Informace a navigace
b. Obsahová část
3. Adobe Reader
a. Základní popis
b. Otevření souboru
c. Práce s dokumentem
d. Přiblížení a oddálení
e. Vyhledávání
f. Práce s vrstvami
Hlavní stránka
Po úspěšném přihlášení bude zobrazena hlavní stránka. Má dvě hlavní části - informační + navigační a obsahovou.
Zobrazuje jméno a příjmení přihlášeného uživatele s možností odhlášení a pole s odkazy pro hlavní stránku, tuto nápovědu, trasy, ke kterým máte povolen přístup a k dalším souborům.
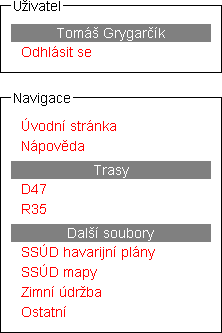
Kliknutím na odkaz „Úvodní stránka“ se v obsahové části zobrazí výřez mapy ČR.
Najetím myší na některý z odkazů tras se tato trasa na mapě zvýrazní.
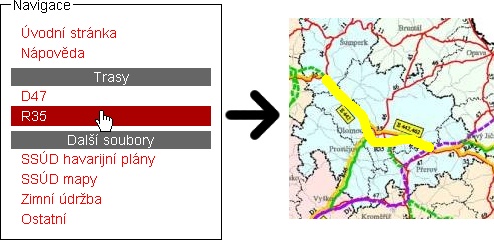
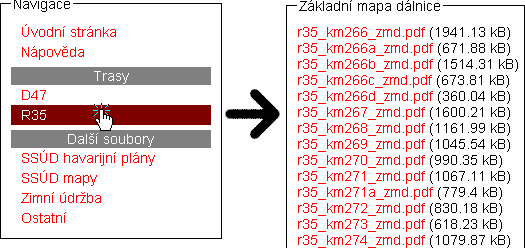
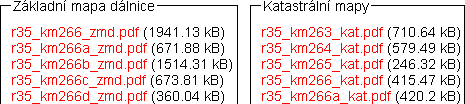
Kliknutím na název souboru levým tlačítkem myši začne jeho stahování. Pokud máte nainstalován Adobe Reader, soubor se pravděpodobně otevře do současného okna, které získá veškeré vlastnosti programu Adobe Reader. Pokud se tak nestane zobrazí se dialog pro otevření nebo uložení souboru. Pokud zvolíte „Otevřít“, spustí se aplikace pro prohlížení PDF souborů a stahovaný soubor se na disk neuloží. Zvolíte-li „Uložit“, zobrazí se dialog pro upřesnění složky, kam se má soubor uložit. Potvrzení tohoto dialogu uloží soubor na vámi vybrané umístění, ale soubor budete muset otevřít z tohoto umístění sami.
Kliknutím na název souboru pravým tlačítkem myši vyvoláte místní nabídku, ze které můžete vybrat požadovanou akci:
„Otevřít“ - otevře soubor do aktuálního okna a soubor se na disk neuloží.
„Uložit cíl jako“ („Uložit cíl odkazu jako“) - zobrazí dialog pro upřesnění umístění stahovaného souboru. Jeho potvrzením se soubor uloží do zadaného umístění.